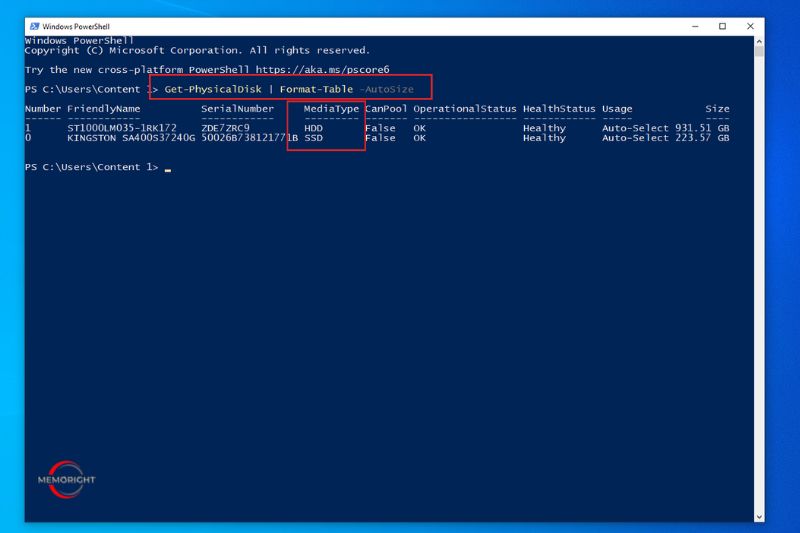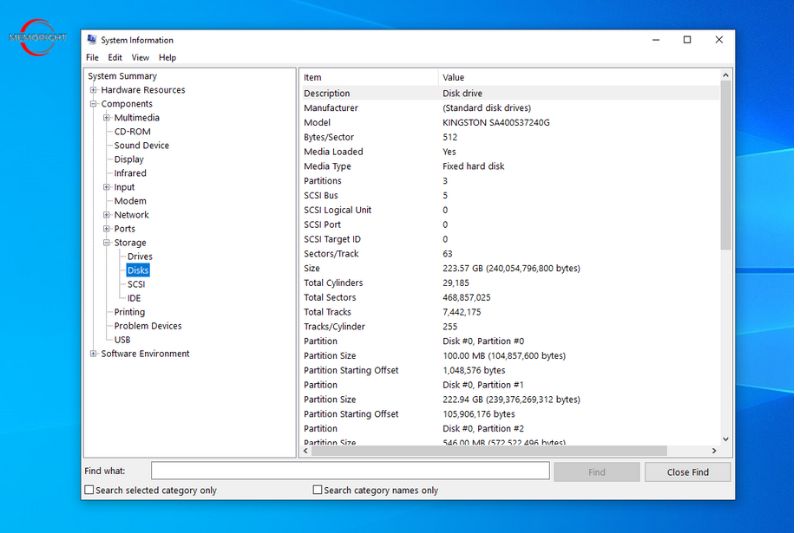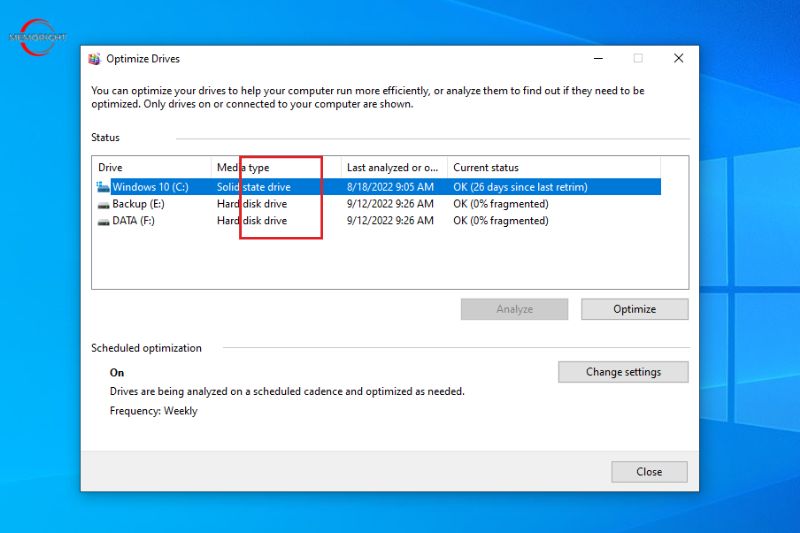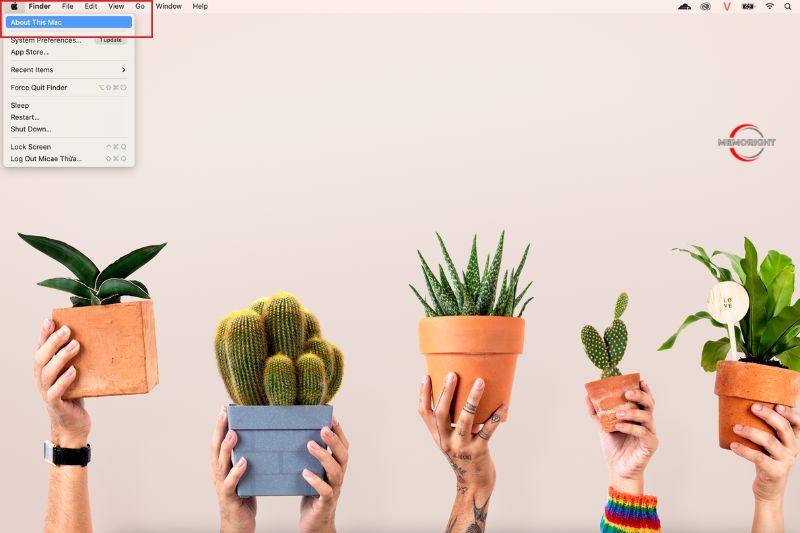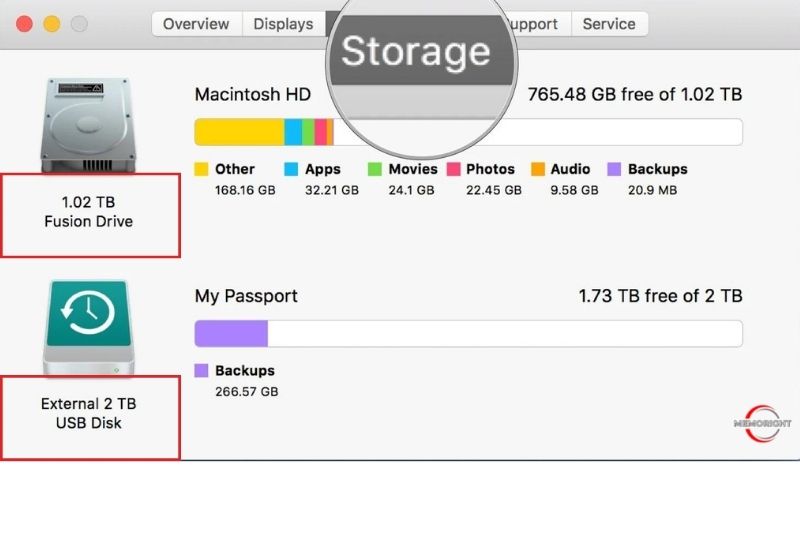The hard drive is a vital part of a computer as it stores all the data processed by the CPU permanently. The hard drive is usually the slowest component in the computer, but you can make it faster by selecting the right kind of hard drive. There are two main types of hard drives: Hard Disk Drives (HDD) and Solid State Drives (SSD). HDDs are the older hard drive and are still very commonly used because they are cheaper compared to other alternatives. SSDs are the newer hard drive and are more expensive but are a lot faster than HDDs.
So how to know if your computer has SSDs or HDDs? Today we will discuss how to check what type of hard drive has been installed on your Windows or Mac.
SSD vs HDD: What Difference Does My Hard Drive Type Make?
There are some key differences between SSD and HDD that are worth considering. Here’s a quick look at them.
- SSDs are faster: SSDs are a lot faster than conventional HDDs as they use a solid-state drive method instead of spinning disks like a regular HDD.
- HDDs can last longer: It’s only possible to write to an SSD a certain amount of times. That’s a large number of times for the average user running into the tens of thousands but a conventional HDD can last even longer. Whichever you choose, it’s far more likely that you’ll upgrade the PC a long time before this becomes an issue.
- SSDs are smaller: Thanks to NVMe technology, SSDs are typically much, much smaller than HDDs which means they’re well suited to increasingly small and lightweight laptops and other devices.
Both have their own benefits and drawbacks, so it’s important to choose the right one. Let’s read our blog “SSD vs HDD: What’s the Difference?” to get more information about them.
How to Check What Type Of Hard Drive on Windows 10?
Using PowerShell (Command line)
The quickest and easiest way to determine what the hard drive installed on your computer is using PowerShell.
Step 1 – Click on the Start button, and search Run. And then, type and run PowerShell.
Step 2 – Run the following command PowerShell “Get-PhysicalDisk | Format-Table -AutoSize”
You can see the type of hard drive installed under Media Type.
Using the Windows System Information Tool
Windows System Information tool is a wonderful tool for resolving hardware conflicts as well as getting a basic level of information about each component of the computer. The System Information Tool is a built-in tool in Windows that is available in all versions of Windows including Windows XP, Windows Vista, Windows 7, Windows 8, and Windows 10.
Step 1 – To open the system information tool, go to Run and type msinfo32
Step 2 – A new window will open. You need to expand to Components –> Storage –> Disks from the left-hand menu tree.
Step 3 – The right-hand pane will give you detailed information about each hard drive attached to the system. The information doesn’t have any headings so you’ll need to find out the details of each hard drive with care.
Using Drive Optimizer (Disk Defragmentation) Tool
You can easily check whether your hard drive is HDD or SSD by opening the Optimizer Drives tool in Windows. This tool lists all the drives in your system and shows their disk type. In Windows 8, the tool is called Drive Optimizer, while in previous versions of Windows it was called Disk Defragmentation Tool.
Although this method is simpler, we would recommend the first method as it gives you more details about your system hard drive than the Disk Optimizer tool.
Using Third Party Tools
If you’re a tech nerd who frequently comes into contact with many computers and wants to inspect the hardware specifications of each one, particularly the drive types, you can use third-party software. We’ve already provided a list of tools for thoroughly inspecting your computer hardware. You can pick from those tools. Nearly all of them will provide you with information regarding the hard disk drive.
However, how can you tell what kind of hard disk drive your computer is if you don’t use Windows and instead use Mac OS or Linux? Follow the next section.
Check What Type Of Hard Drive on macOS?
Checking what the hard drive you have on macOS is different from Windows. Here’s where to look.
Step 1 – Click the Apple logo in the top left corner of the desktop.
Step 2 – Click About This Mac.
Step 3 – Click Storage.
Under the hard drive icon will be a description of the hard drive type such as Flash Storage which means it has an SSD installed.
SSD Setup: How Many SSD You Can Have?
Solid-state drives are becoming increasingly popular due to their faster data access and lower power consumption. However, it is important to know how many SSD you can have before you set up your system. The number of SSD that you can have depends on the controller that you are using. For example, the Intel Z68 chipset supports up to two SSDs in a RAID 0 configuration. If you are using a different controller, check with our blog to know how many SSDs it supports.
Conclusion
In summary, We hope that now you know a bit more about how to check the type of your PC. If you still need help with some tips for your SSD or cloud server, consider requesting a server quote with our team or visiting our page now.