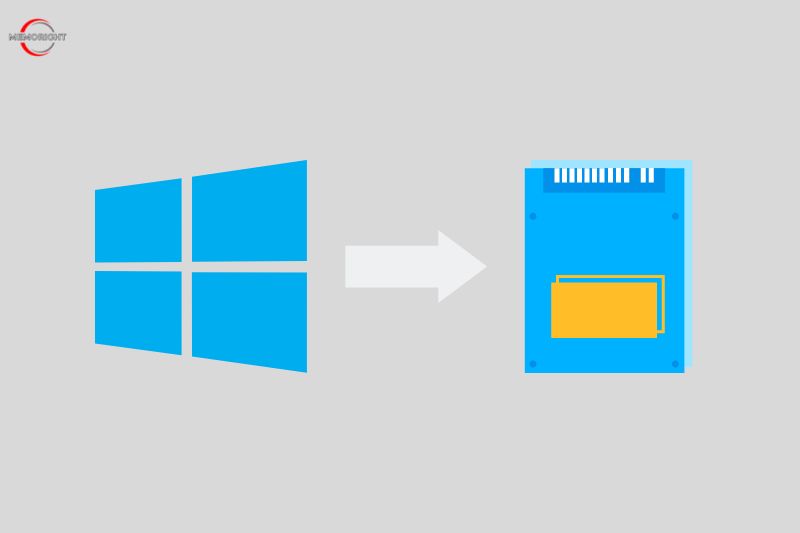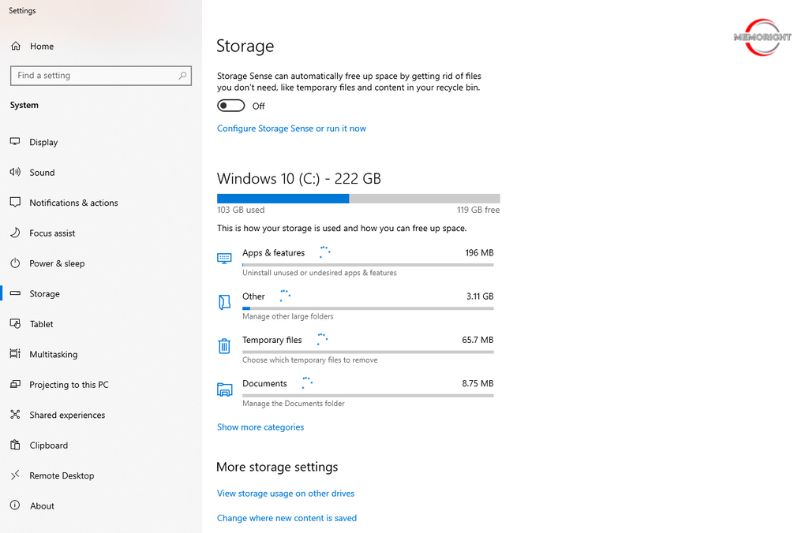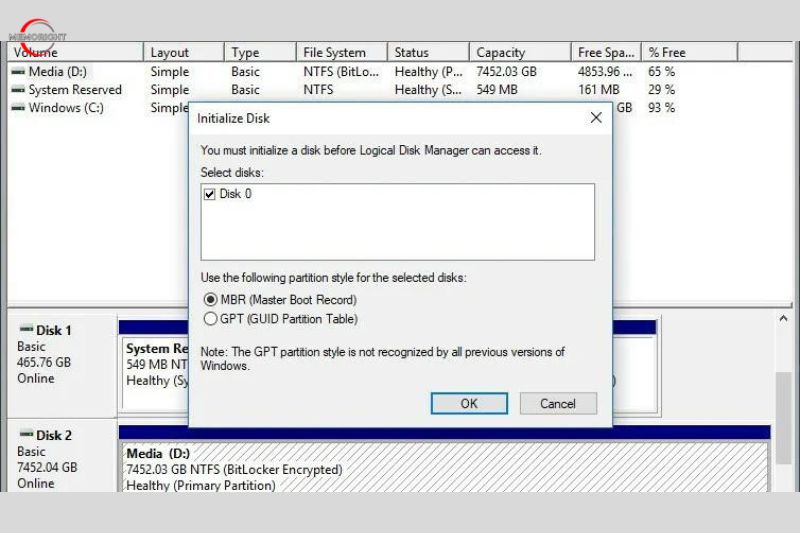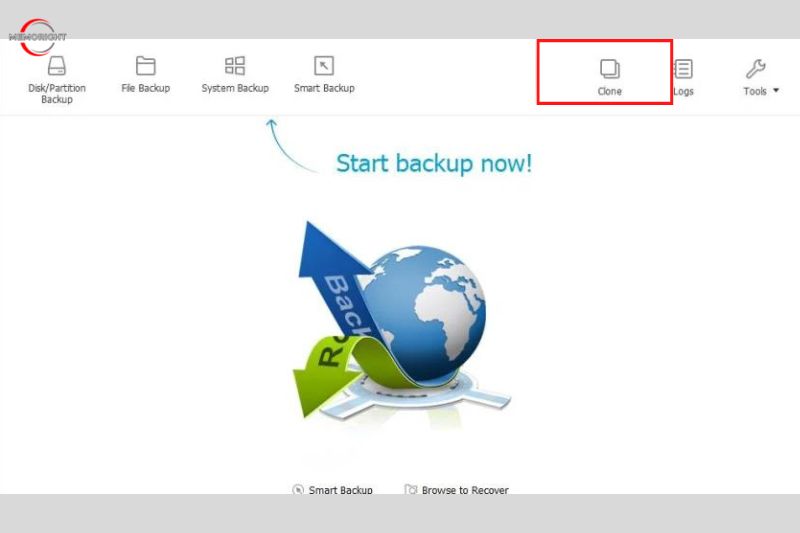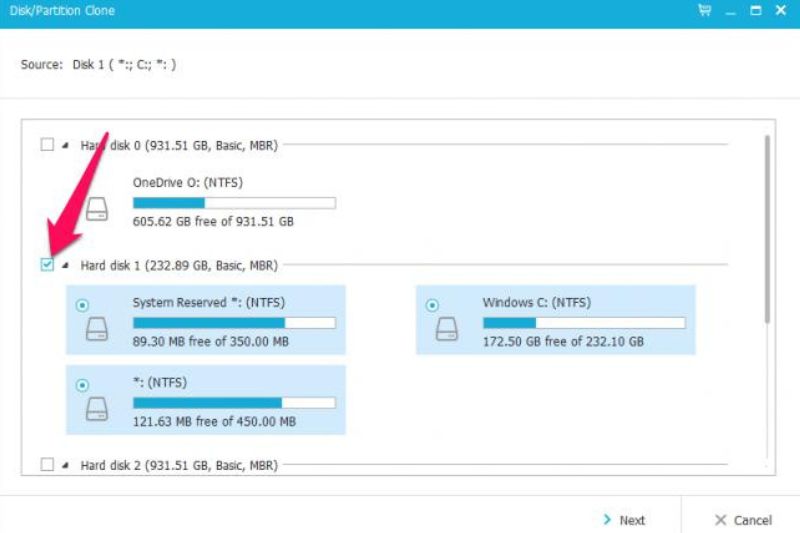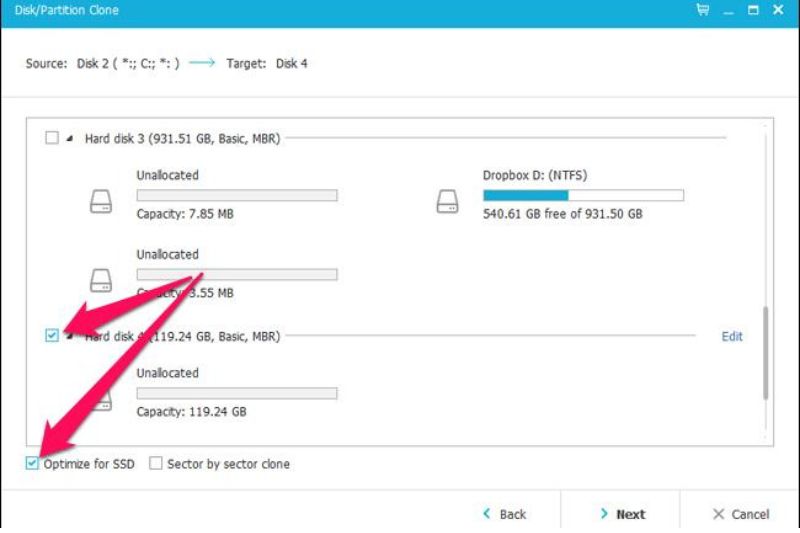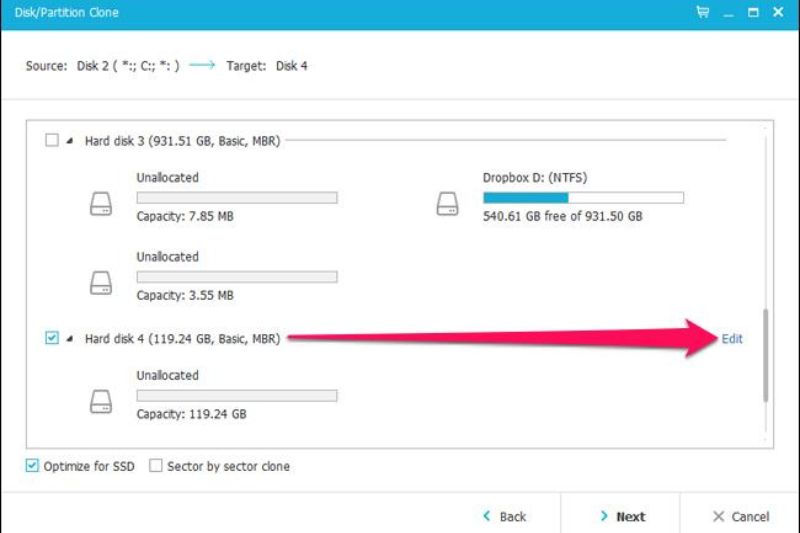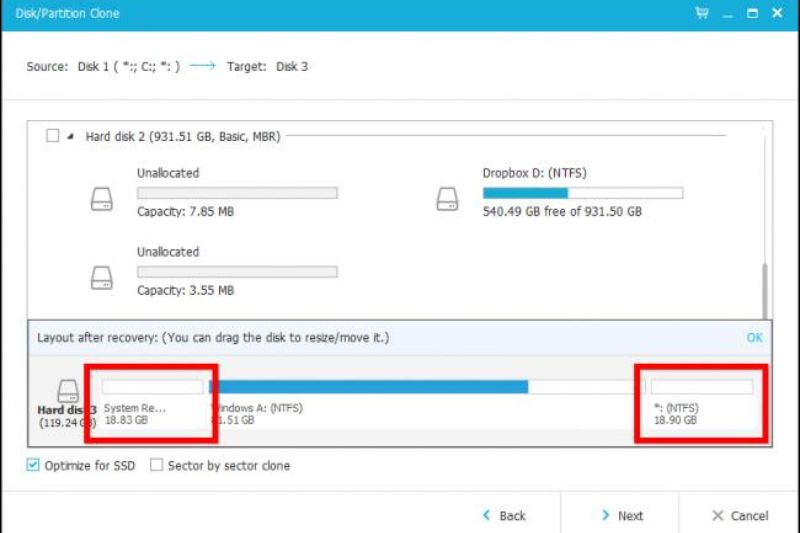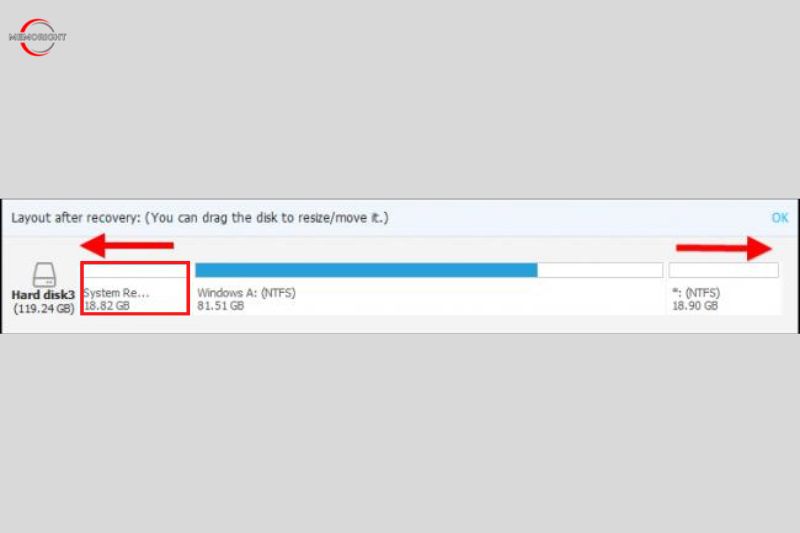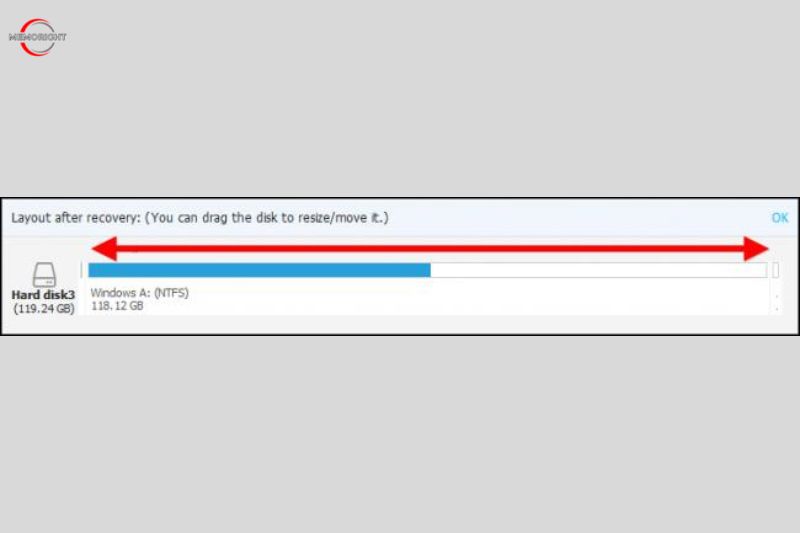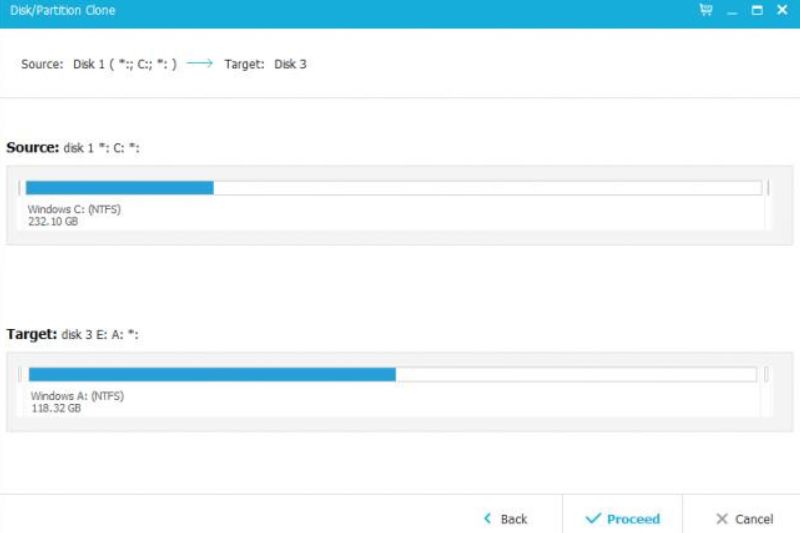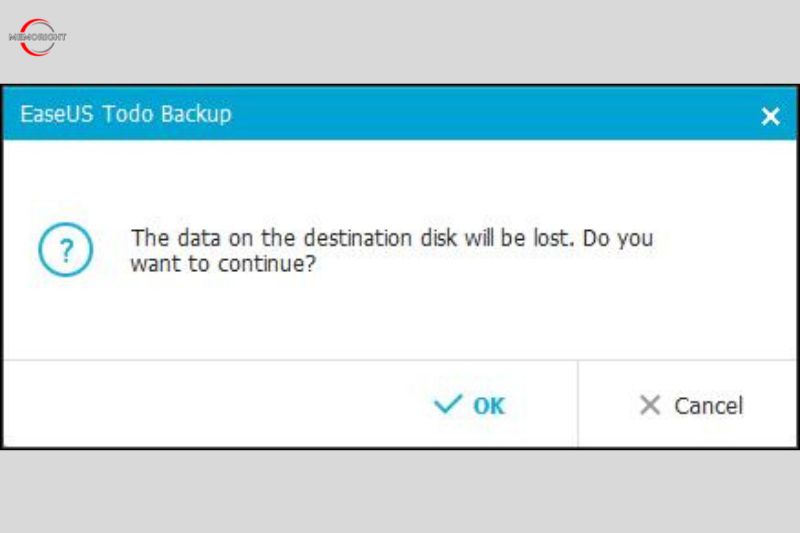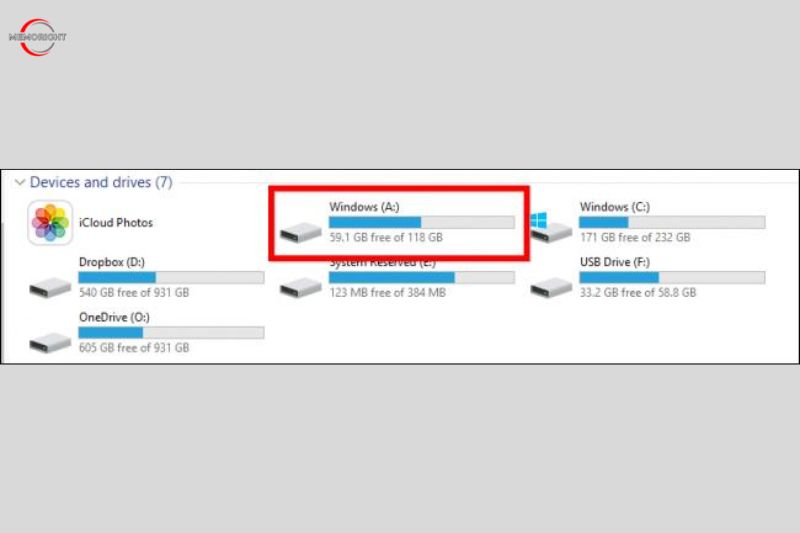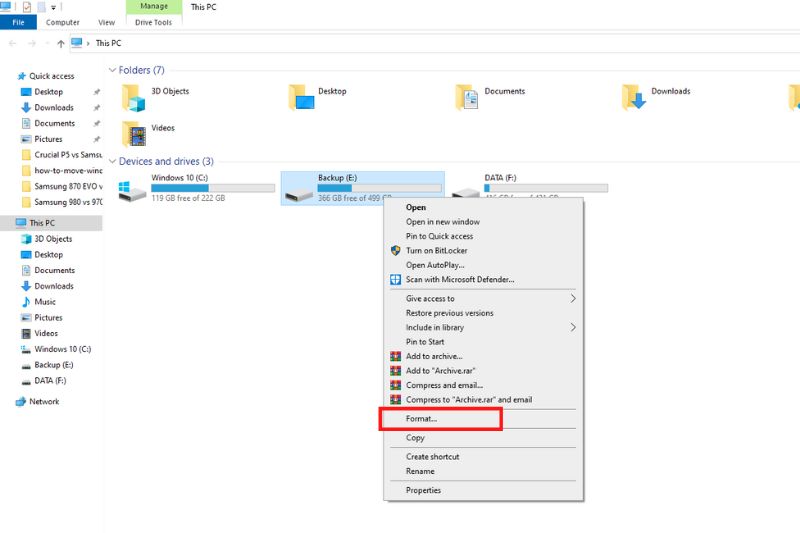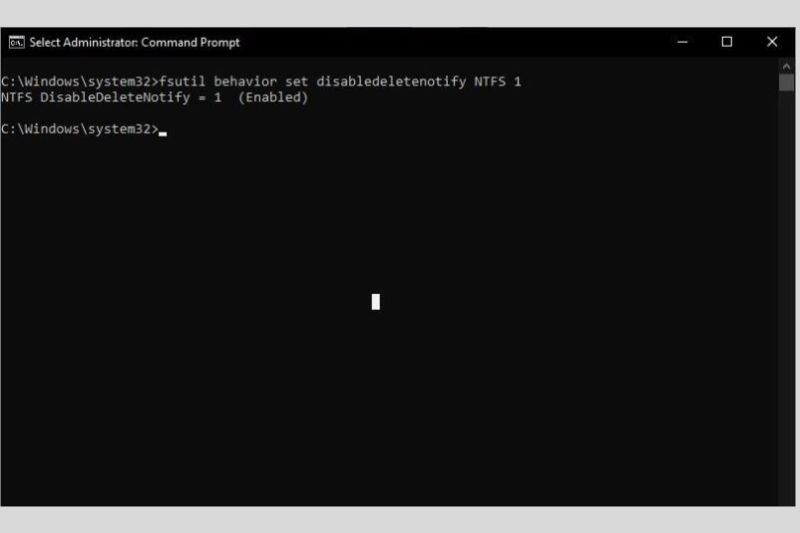Old laptops or computers with traditional hard drives are slow and outdated. Upgrading to a new, super-fast solid-state drive (or SSD) is the best way to speed up your old computer. The only problem is moving your Windows Operating System installation can be tricky, especially since SSDs are often smaller than traditional hard drives.
However, there is a way to migrate your Windows 7, 8, or 10 installations to an SSD without reinstalling Windows. It takes a few extra steps, but a lot less time. In this article, we will talk about one of the fastest ways how to move Windows to SSD without reinstalling.
Why Should You Move Windows to SSD?
To migrate data in this way is a huge undertaking, one that requires lots of love and care – and a whole heap of time and effort. It’s not for the faint of heart, particularly if you do have very important files. If the migration is successful, however, it will be completely worth any hassle that the process throws up as Windows 10 tends to feel smoother and more responsive on an SSD.
For those that have been on HDD for a long time, extending periods of waiting are par for the course as boot-up times take an age (like up to a minute). And, even when the desktop is in sight, all the applications upon it might not have caught up.
With an SSD installed, your machine will boot to the desktop in a matter of seconds, and be ready to use almost immediately after. Generally, your experience using Windows will be more stable and faster overall, which saves time and alleviates frustration.
What Do You Need to Prepare?
Before you move the Windows installation files to an SSD, you have to separate any other data (documents, pictures, music, videos) to another disc as these won’t be transferred to the SSD – we just want the Windows installation to move.
You will then be using cloning tools to copy the Windows Operating System onto the new SSD, and move personal data onto the old disc. The great thing here is that you will get the benefit of running Windows OS from a faster drive while retaining the spacious hard drive for data.
If you are doing this with a desktop computer, then you will have little trouble fitting in both the new disc and the old disc as there should be plenty of space for both. Things get a little more difficult when it comes to laptops. At this point, you may have to remove the optical drive to fit in a second drive or spend more money on an SSD that can accommodate all the data present on the old disc.
For this guide, we’ll be using EaseUS Todo Backup — it’s a free drive-cloning tool that works with any brand of HDD and SSD. Just download the installer for the free home version and run through the wizard to get it up and running on your PC. It’s available to anyone, no matter what brand drive you have, so if your drive manufacturer doesn’t offer a migration tool, Macrium Reflect is your next best bet.
How To Move Windows To SSD
Back-Up Your Data
It is imperative to back up your data before fiddling with disks and formatting partitions. Do not proceed until you have completely backed everything up because one wrong click could cause you to lose everything.
Check out our recommended program for the task if you don’t already have a backup. Important documents can be backed up in Windows using File History, and an image file can save your complete system. Copying crucial files to an external hard drive will work in a pinch.
As we are cloning a disc, it is a good idea to defrag the file system before we start anything – this will reduce the time it takes to copy all the data. To do this, click on the Start menu and type in defrag.
When you see the option for Disk Defragmenter, click on it and run the tool to tidy up the disc. This can take either minutes or hours depending on the size of the disc.
Plug In and Initialize Your SSD
Connect the SATA-to-USB adaptor to your computer after inserting your SSD into it. Don’t worry if you don’t see the drive appear in File Explorer if it’s a brand-new drive; it just has to be initialized first.
Open the Start menu and type “partitions” in the search box.
Click the Create and format hard disk partitions option, and Disk Management will open. It will prompt you to initialize the drive using either the GPT or MBR partition table.
If you aren’t sure what type you need, look up your specific model of PC or motherboard to see which type of firmware it uses. Or read our blog about “MBR vs GPT: Which Is Better For Your SSD and HDD?”
If you aren’t prompted to initialize the drive and don’t see it in Disk Management, double-check that it’s properly connected to your computer and that the enclosure or dock is powered on (if necessary).
Delete Unwanted Data
You will need to remove a few files from it if you are switching to a smaller SSD drive to ensure that the process is successful.
You should delete the data inside these folders after your backup is finished and you have confirmed that the data was successfully backed up, but keep the files themselves since you might need them in the future.
It’s crucial to remember that we don’t want to remove programs from the Program Files folder. We do this because we also want them to take advantage of the SSD’s speed gain.
Clone Your Drive
Once the old disc has slimmed down enough, you can then begin the process of transfer windows to the new SSD. Open EaseUS Todo Backup and select “Clone” from the left-hand sidebar.
First, select your source disk. This will be your current Windows. Our system drive consists of three partitions: an active boot partition, the actual Windows partition, and a recovery partition. We want to clone all three, so we’re just going to place a check next to the hard disk to make sure they’re all selected. Click “Next” to proceed.
Now you need to select your SSD as the destination. In our case, that’s “Hard Disk 4”, containing 119 GB of unallocated space. Make absolutely sure you choose the correct drive, or you could lose data!
Place a check by it, and then check the “Optimize for SSD” box, which will ensure you get the best performance possible out of your resulting Windows installation.
Now, before you click “Next”, take a minute to click the “Edit” button next to your SSD.
EaseUS will show you what your resulting drive will look like. In some cases, you may need to do some tweaking here. For example, on my SSD, EaseUS wanted to make the boot and recovery partitions much larger, even though they contain less than a gigabyte of data. We’d rather have that space on my main Windows partition, so we needed to resize these before continuing.
To resize these partitions, first, select one, then drag the handles that appear between the partitions, much as if you were resizing a File Explorer window.
You then resized your main Windows partition to fill the rest of the empty space.
Depending on your driver’s layout, you may have to alter things in a different way. When you’re done, click “OK” to continue. Double-check that everything looks right, and click “Proceed” to start the clone operation.
If you get the following warning, click “OK” to continue.
The actual length of the operation will depend on how big your source drive is, as well as the speed of the storage mediums and your computer. For us, it took about 10 minutes.
If you run into any errors during this process, you may need to use a third-party defragmenting tool on your current system disk—in some cases, system files sitting on the end of a drive can make it difficult to resize.
When the operation is completed, click “Finish”.
As you can see in the following screenshot, our new system hard drive is already showing up in File Explorer. All that’s left now is to begin using it.
To do this, the next steps are fairly simple. Shut down your computer, remove the old drive and install the new one in the same place. Restart your computer and it should boot from your new drive automatically.
If you’re using a desktop computer and want to leave the old drive in place—perhaps as a backup or storage device—then you will need to boot into your system BIOS (usually by holding the Delete button before the Windows boot logo appears). From there you will need to point your BIOS at the new drive as the first one to boot. You can follow our instructions on booting from USB to do this—just select your new hard drive instead of a disc or USB drive in the instructions.
In either case, when you reboot, you should find that your SSD is now listed as the C: drive. (If it isn’t, double-check you performed the above steps correctly.)
Delete your old drive
Once finished, restart the PC and choose to boot from the SSD. You might need to enter the boot menu and choose the SSD as the drive from which to boot.
It’s here that you should notice the speed increase – Windows should now start and hit the desktop a lot quicker than before. But we are not finished yet. Next, you need to open up the File Explorer and wipe the old drive (make sure it isn’t the backup).
Formatting an old drive can be done by right-clicking and selecting the ‘Format‘ option. In the first drop-down menu, you can find the total capacity of the disc. In the second drop-down menu, check to see if the default NYFS is selected. In the final drop-down box, enable ‘Default allocation size‘ Before exiting, make sure the ‘Quick Format‘ box is ticked, and then select ‘Start‘
Reboot From Your New Drive
You must instruct your machine to boot from the SSD after you’ve completed installing it. (On laptops with a single disk, this might not be essential, but on some PCs, it can help if you have booting issues.) Turn on your computer and hit the appropriate key as it starts up to access the BIOS/UEFI setup. This varies a little bit depending on the PC, but it will typically state something like “Press DEL to enter setup” on the boot screen.
Find your BIOS’s boot choices from there. Depending on your computer, these may be located somewhere else. Once you’ve located them, though, choose the option to alter the boot order. Select your SSD from the list to serve as the primary boot device, then return to the BIOS’s main interface to save your settings and quit.
Your computer will reboot, and if all went well, it should plop you back into Windows faster than ever before. Open File Explorer and check to confirm that your SSD is, in fact, the C: drive. If everything looks good, you’re ready to rock.
Memoright’s Recommendation
Once your new system drive is up and running, there are a few things you can do to make sure everything is running smoothly. Here are our recommendations:
Make sure TRIM is turned on.
TRIM is a special set of commands that help SSDs effectively manage empty space on the disk (if you’re curious you can read more here). Open up the command prompt and type in the following command:
fsutil behavior query DisableDeleteNotify
This lengthy command has a very simple output, either a 0 or a 1. If you get a 1, TRIM is not enabled. If you get a 0, TRIM is enabled. If you need to enable it type the following command:
fsutil behavior set DisableNotify 0
Make sure defragmentation is turned off.
There is no need to defragment an SSD, and in fact, it’s advisable not to. Windows should handle this automatically, but it doesn’t hurt to check. Open the Start menu and, in the run box, type dfrgui to open the Disk Defragmenter. Click on the Schedule button, then click “Select Disks” Uncheck your SSD (which should be your C: drive) and Click OK.
Restore your personal files
Be cautious about tweaking beyond these simple fixes. Many SSD guides suggest increasing performance by turning off Superfetch (there is dubious evidence that this tweak actually improves performance) or disabling the page file (which decreases writes to the SSD but can cause programs to crash if they run out of RAM). However, these days you shouldn’t have to do much to keep your SSD running optimally.
A word on other SSD tweaks and tricks.
SSDs are sensitive creatures- too much tweaking and you might just break them. Stick to the simple fixes and be cautious about doing anything beyond that. Many guides suggest turning off Superfetch (though there’s not much evidence that it actually improves performance) or disabling the page file (which can save wear and tear on the SSD but can also cause programs to crash if they run out of RAM). These days, you shouldn’t have to do much to keep your SSD running optimally.
FAQs
Can I just move windows from HDD to SSD?
Unfortunately, it is not possible to move only Windows, the ideal would be to clone the old disk to the new one, but as the storage sizes are different, it will not be possible. In that case, the only option is to do a clean install of Windows on the SSD and keep the HDD as a secondary disk on your computer for storage.
Is a 256GB SSD enough?
All of your apps and standard data will fit on a 256GB SSD. For listening to music, making documentation, or using an application like photo or video editing a 256GB SSD will be enough. However, if you want to do more demanding gaming, video editing, or photo editing, this storage space will be insufficient.
Will external SSD make laptops faster?
Adding a solid-state drive (SSD) is the single biggest hardware change you can make to speed up a laptop. It makes everything faster; booting up, shutting down, and launching apps will all occur in the blink of an eye when compared to traditional hard drives.
Conclusion
We came up with a method to transfer Windows 10 to an SSD without reinstalling, which should increase the speed and performance of your system. If you have an old drive, you can erase it and use it to store extra files, or you can disconnect it entirely. Your computer should feel significantly snappier without having to start from scratch. We hope that now you know a bit more about how to move Windows to your SSD. If you still need help with some tips for your SSD or cloud server, consider requesting a server quote with our team or visiting our page now.