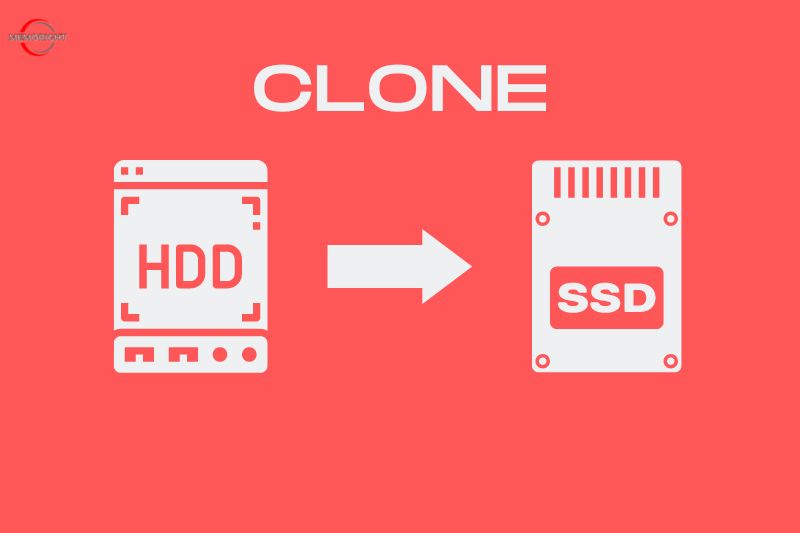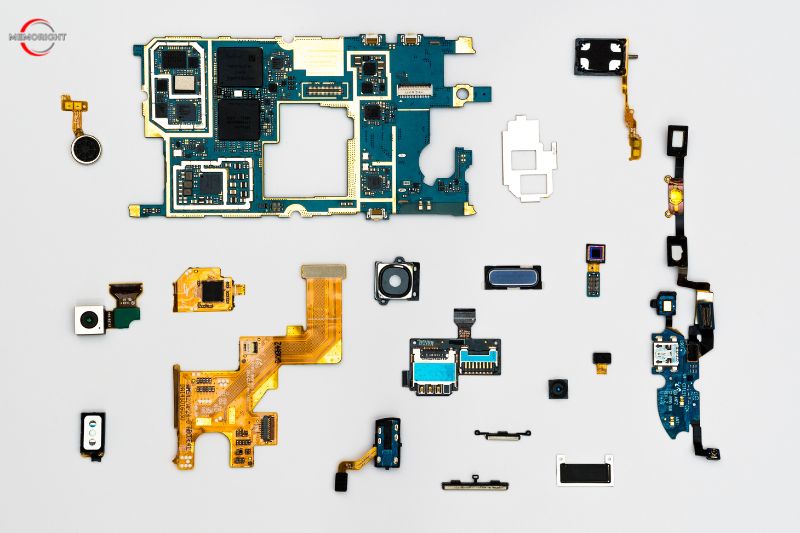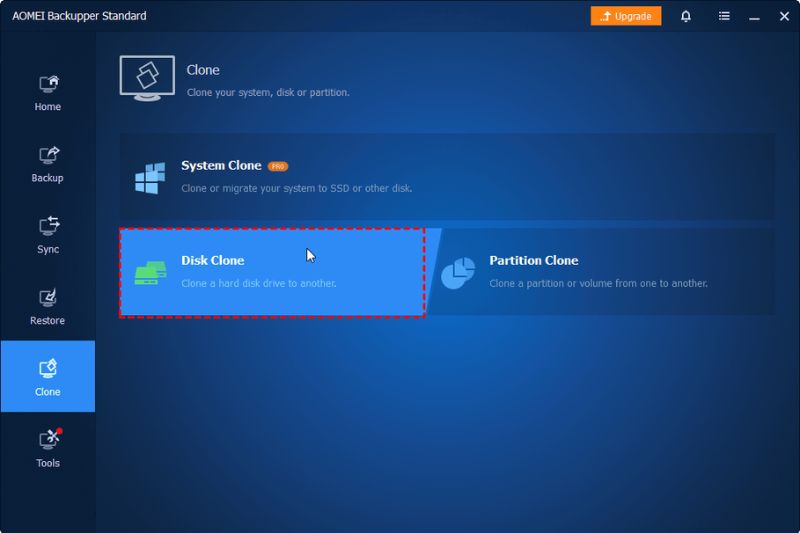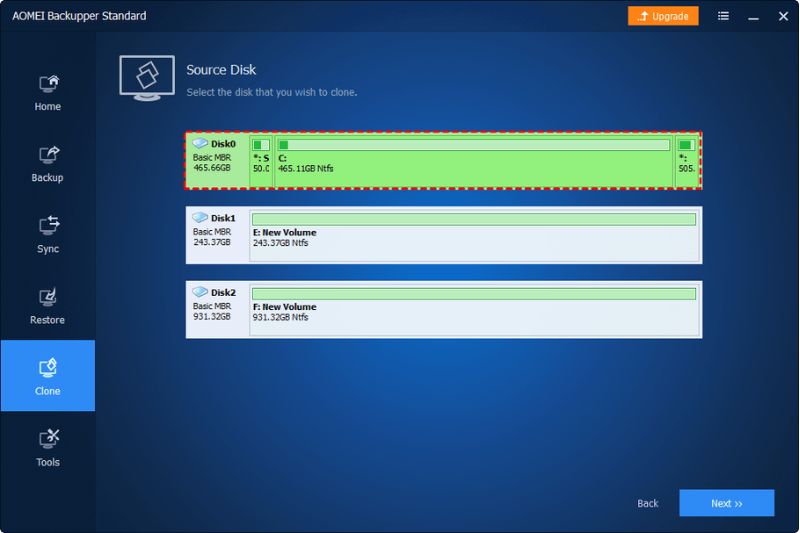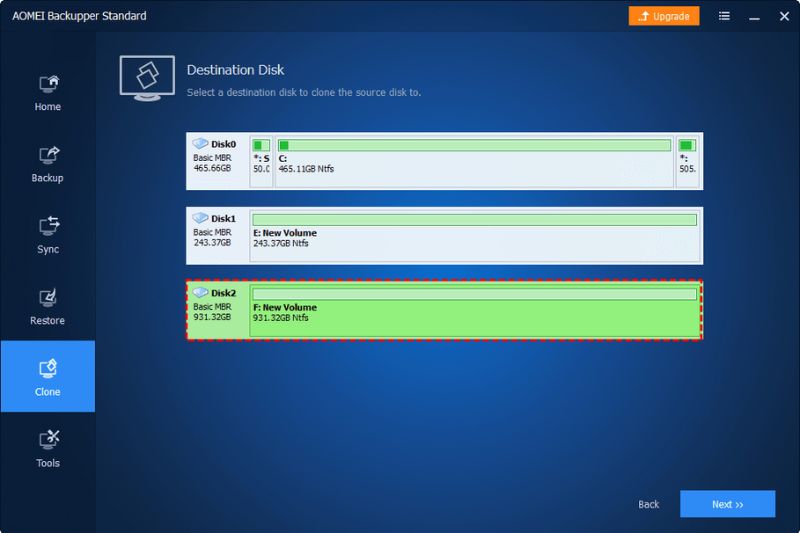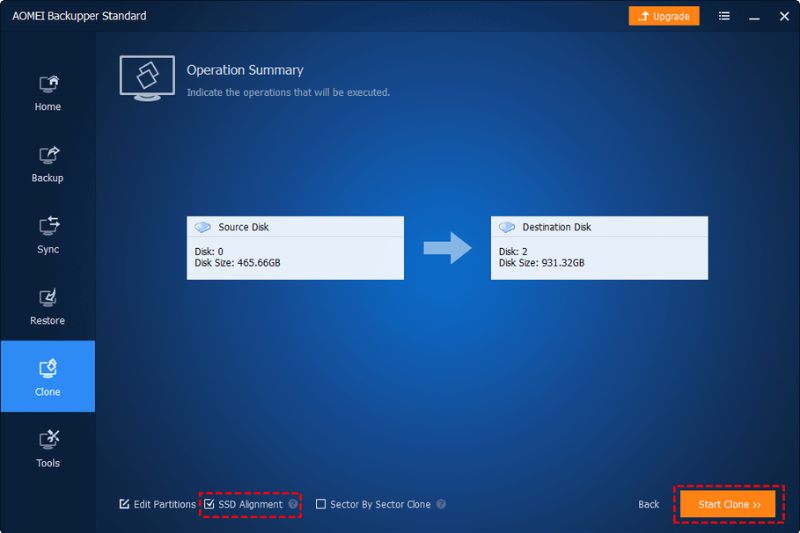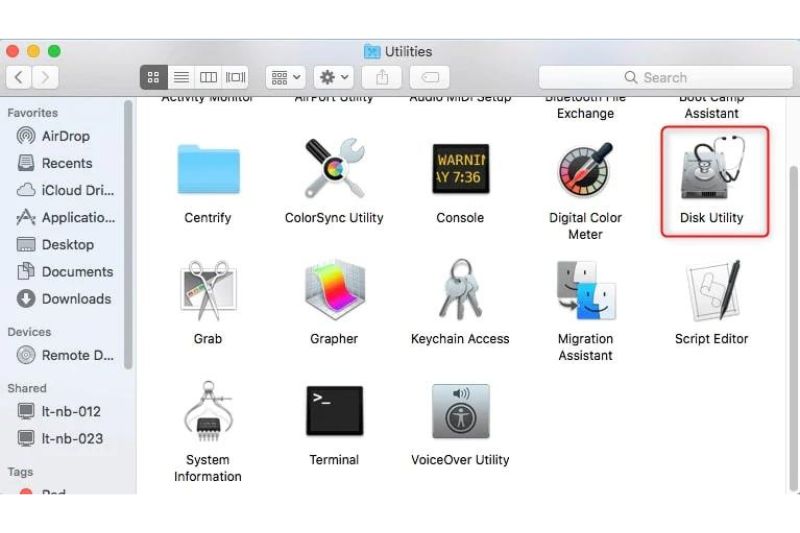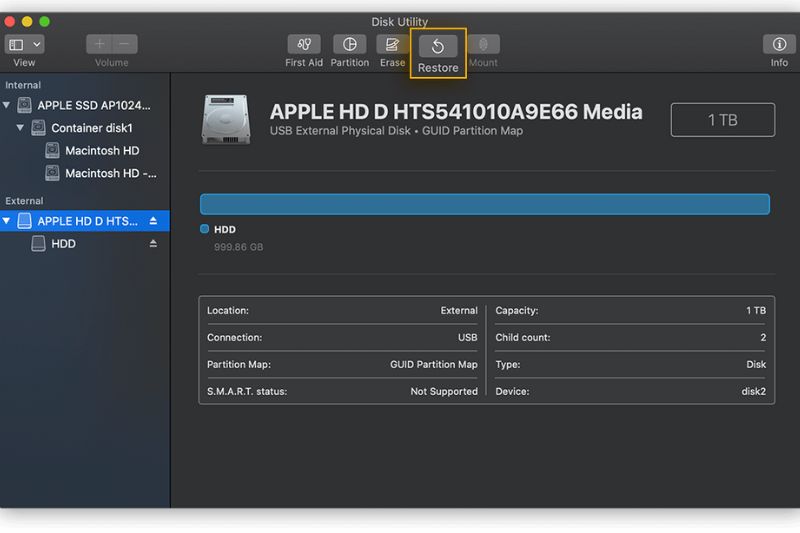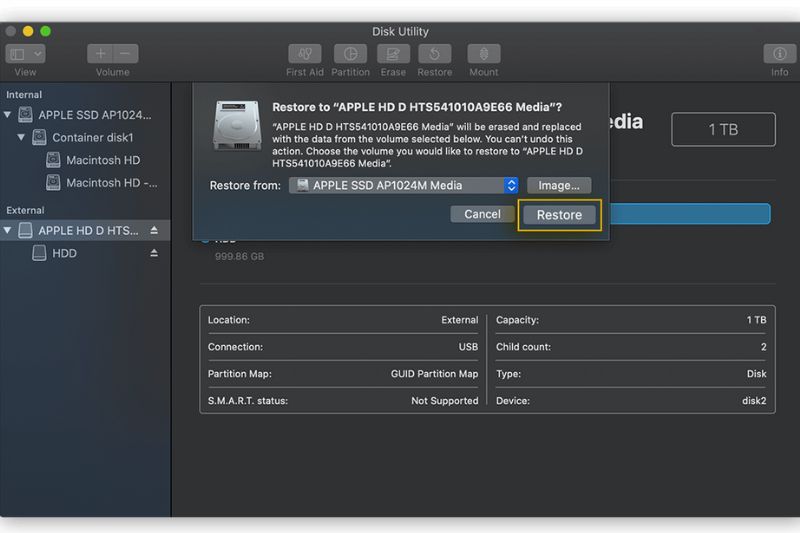There are a few things you need to know before you can clone a hard drive to SSD. The first thing is that you need to have an SSD that is the same size or larger than your hard drive. The second thing is that you need to have a way to connect the SSD to your computer. The third thing is that you need to use special cloning software to clone your hard drive to the SSD. Once you have all of these things, you can follow this article below, Memoright will explain how to clone your hard drive to SSD.
Why Should You Consider Cloning Your Hard Drive to SSD?
To get better performance.
One of the best reasons to upgrade your hard drive is to get more space. If you’re running out of room, cloning your hard drive to a new one is a great way to increase your PC’s storage capacity without losing any of your old files.
If your device has room for two hard drives, you could use your initial hard drive as a backup and your new drive as your primary option. This would allow you to keep cloned files from your old hard drive, like your Windows operating system, as a backup in case you have any issues with your new hard drive.
SSDs are relatively affordable nowadays.
For gamers, video editors, engineers, and other creative professionals, PC performance is especially important. If you prioritize speed and efficiency, you may want to use an SSD. Or you may want to swap out your SSD for one with more storage capacity. In either case, cloning your initial hard drive over to the new one is a great way to keep all your data.
If you’re a PC user, you’ve probably noticed that your computer starts to slow down when you get a low disk space warning on your main hard drive. Cloning that drives to a higher capacity one can help you avoid reaching your storage capacity. If you’re a gamer, this means you can avoid lagging in the middle of a heated online match. And for video editors, this helps prevent crashes or slow downs when you’re rendering 4K video or other high-quality media.
Things to Do Before Clone Your Hard Drive
Check the hard drive’s storage.
Make sure the hard drive you’re cloning to has enough space to store all your data. It’s easy to run into space problems, particularly when upgrading from an HDD to an SSD. If the original is an HDD with 1TB of space, make sure your new SSD can handle that amount. If you try to clone too much data, the hard drive cloning process will fail and it will overwrite all of your data.
The second drive of sufficient size.
You will need two drives for cloning: the original drive with your data and operating system, and a second drive that will become the clone. Be sure that the second drive has enough space to accommodate all the cloned data, plus some extra space for future files.
A way to connect your drive.
If you’re installing a second drive inside your PC, you can connect it easily. Otherwise, you’ll need an adapter or external dock so you can connect your new drive to your computer before cloning.
A power supply.
If you’re cloning your data from a laptop, be sure to connect the power supply first. The cloning process can take quite a bit of time, especially if you have a lot of data, and you don’t want your battery to die before it’s finished.
How to Clone Your Hard Drive to SSD On Windows
Boot up third-party software or the System Image tool
Windows 10 comes with a built-in tool called System Image to help transfer your hard drive. System Image only works if you are cloning your hard drive to a larger hard drive, so you can’t use it to clone hard drive partitions. It also uses a process called imaging, which differs from hard drive cloning in several ways. Primarily, it creates a backup drive instead of a 1-to-1 copy.
Clone A Hard Drive To SSD On Windows
- Download the disk clone software and install it. Connect the new SSD. We recommend you use AOMEI Backupper Standard Edition as it’s free and easy to use.
- Run the program and go to Clone -> Disk Clone option.
- Select the original hard drive as the source disk that you want to clone, and then click on Next.
- Choose the larger/smaller SSD as the destination disk, and then click on Next.
- Tick SSD Alignment. This option will accelerate the reading and writing speed of the SSD disk. Then, click on Start Clone to clone the hard drive to SSD.
Notice:
- Do not format the old HDD until you can successfully boot from the new SSD. This will ensure that all your data is transferred over correctly and you do not lose any important files.
- You can easily migrate your Windows 11/10/8/7 operating system to a new SSD by performing a System Clone. However, you will need to upgrade to the premium versions to enjoy this feature.
- Except for cloning HDD to SSD, this software is still an SSD cloning freeware, thus you can use it to clone SSD to another SSD, regardless of partition size or disk brand. Cloning SSD to a larger SSD or a smaller ones is both supported.
- GPT and MBR differ in supporting disk size, partition number, and boot mode. If there’s an SSD on your computer, you might need to make a conversion between MBR and GPT in some situations, you may see another premium feature in this feature – Convert the destination disk from MBR to GPT, and it may be different, depending on both disk types. In view of this, you may see how to Convert the destination disk from GPT to MBR option.
Connect New Hard Drive
Once you’ve cloned your data to your new hard drive, you’ll need to replace it manually. To do this, open up your laptop or desktop and insert the new drive into the hard drive slot.
Notice: If this sounds complicated, here’s a tip to make it much easier: Take a photo of your current hard drive inside your computer before you remove it. This will help you know where the wires go when connecting your new drive.
If your computer has more than one hard drive slot, you may want to consider leaving your initial hard drive connected. This can be helpful in case you need to restore a backup. You can do this with an external USB drive, which we recommended using prior to beginning the cloning process.
Enter UEFI/BIOS to ensure the clone has worked
After you clone your drive, you can boot your computer from the cloned drive to check that everything is working properly. To do this, you’ll need to enter your BIOS (Basic Input/Output System) or UEFI (Unified Extensible Firmware Interface), and then tell your computer to work from the cloned drive instead of the original one. The BIOS is your computer’s firmware settings, and on newer computers, BIOS has been replaced with an updated interface known as UEFI.
To change the boot priority on your system:
- Restart your PC
- Press the F2 key upon startup to enter BIOS
- Once the BIOS loads, navigate to the boot option and select the new hard drive as the first boot device
- Press the F10 key to save changes
- Exit
If you followed this process correctly, you should now have a successfully cloned hard drive.
You can reach the UEFI on a newer PC through the Windows menu in the lower-left corner of your screen. Open the Windows menu, then click Power, hold the Shift key, then click Restart. After a reset, your computer will show you a series of advanced configuration options. Select Troubleshoot > Advanced options > UEFI Firmware Settings, then click Restart. Inside the UEFI, you can instruct your computer to use the cloned drive.
How To Clone A Hard Drive On Mac
Everything you need to clone your Mac’s drive is already right there in the Disk Utility tool. But to avoid copying over gigabytes of unnecessary files, broken registry items, duplicate photos, and programs you no longer need, you should deep clean your Mac before cloning. You can do it manually, but the cleaning process will be much faster, easier, and more thorough with a dedicated tool like AVG TuneUp for Mac.
Once your drive contains only the data you actually want, it’s time to get started. Note that Disk Utility refers to cloning as “restoring” a drive, but it’s the same thing.
- Run Disk Utility
You’ll find this helpful tool by navigating through Applications > Utilities and selecting Disk Utility. Alternatively, open Spotlight by typing Command + Space and search for Disk Utility.
- Select your destination drive and click Restore
With Disk Utility open, select View > Show All Devices from the top menu bar. Then, look in the left-hand sidebar and find the drive that you want to use as your clone. Bear in mind that you’re selecting the target drive, not the original drive that you’ll be cloning. Lastly, click Restore.
- Select your source drive from the drop-down menu
Disk Utility will display a new window with a drop-down menu labeled Restore from. This is where you’ll choose your source drive. Note that Disk Utility warns you that this process will erase anything on the destination drive.
In most cases, you’ll have just one drive on your Mac. Select it from the drop-down menu, then click Restore to begin the process.
- Wait for the clone to take place before hitting “Done” when prompted
Disk Utility will show you a status bar that slowly fills up as it clones your drive. When it’s finished, click Done to complete the operation.
- Boot up the new drive to ensure the clone has worked
You can test if your cloned drive works properly by booting up your computer from it.
How Long Does Cloning a Hard Drive Take?
The time it takes to clone a hard drive depends on your cloning speed and data size. For example, if your cloning speed is a steady 100 Mb/s, it’ll take just under 90 minutes to clone a drive with 500 GB of data. Cloning the same 500 GB drive at 50 Mb/s would double the cloning time to nearly three hours.
A faster cloning speed will quicken the process, but larger volumes of data will add more time. If you have both the source and destination drive in the same computer, the direct connection between the two should prove faster than cloning to an external drive. Many drives also transfer data at speeds well below their advertised maximums, as these numbers are not intended to represent the type of sustained activity cloning requires.
If you have a lot of files on your drive, you may want to find something to do while you wait.
FAQs
1. Can I clone a hard drive to a smaller SSD?
It’s easy for you to clone a hard drive to a smaller SSD/HDD as long as the SSD/HDD is enough to hold all the data from the source disk, no technical skill required.
2. Is there any free SSD cloning software?
Sure. There comes a free SSD cloning software if you buy a brand SSD, like Samsung Data Migration, Intel Data Migration software, Acronis True Image, Seagate DiscWizard, etc. Or the third party free disk cloning software, AOMEI Backupper Standard, Clonezilla, etc.
3. Does a hard drive cloning migrate Windows OS?
Definitely. Cloning a hard drive is able to migrate everything from the source disk, including Windows operating system, installed program, personal files, a partition structure, file system, settings, etc. Besides, the process ensures the cloned OS is bootable.
4. Does Windows have hard drive cloning software?
Microsoft Windows does not provide any disk cloning software. If you want to clone a hard drive, please try the third-party hard drive cloning software, like AOMEI Backupper, Clonezilla, Acronis True Image, etc.
Conclusion
Whether you want to upgrade your hard drive from an HDD to an SSD or you simply need more storage capacity, the best way to get there is by cloning your hard drive. With cloning, you create a 1-to-1 copy of your old hard drive. This allows you to use your PC with its Windows operating system, installed programs, and saved user preferences completely intact. While the process may seem intimidating at first, it is the most straightforward and efficient method to copy over your operating system and files to a new hard drive.